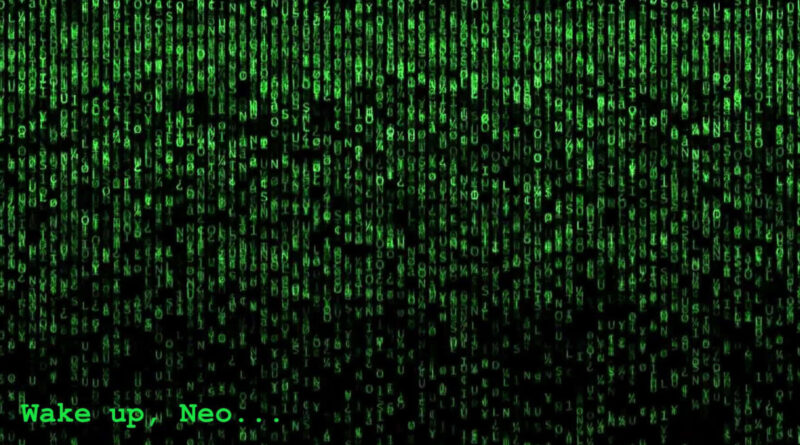5 ways to ignite your PC’s performance without spending a cent – #performance #pc #pcgamer #games #gaming
Is your PC slowing down? Or maybe it crashing more and more, Well if that’s the case it just might because your PC is suffering old age! Yes that’s right just like people PCs suffer from the aging process too.
But there’s good news
But unlike people you can actually turn back the aging process and bring your beloved PC back to life. All it takes is a couple of easy to follow tips to ignite your PC’s performance to full speed again.
Just follow these easy to follow steps:
System configuration utility
Even when your computer’s sat there doing nothing it could be running at least 50 programs! These are programs that a munching away at your poor old CPU and not to mention having a right good go at your memory as well. The reason for this is because over time the more stuff you install the more crap that builds up and even if you don’t even use that program, there’s a damn good chance that it’s running in the background.
To see what I mean hit CTRL +ALT + DELETE then press the processes tab. It will show you how many processes that are running in the background.
- To solve this little dilemma just go the Start or Run for XP owners, and type MSCONFIG.
- The System configuration will appear and from in there go to the STARTUP tab.
- Once you’ve selected the STARTUP tab you’ll be presented all the programs that are running in the background of your PC. What I would recommend is turning everything off apart from your anti virus.
If you do see anything what you do want on for example MSN massager by all means keep it on but the more you have running in the background the more it’ll sap your PC’s performance and will also affect you’re your Boot times as well.
System configuration utility part 2
Now still hanging around in the System Configuration Utility, go to the second tab called SERVICES and go to and untick the HIDE ALL MICROSOFT SERVICES. We’ve got to do this (unless you’re a bit more experienced) because if you go and turn one of Microsoft’s services you could just mess your entire PC up and we don’t want that do we.
Once you’ve unticked the box you should be just left with all the non Microsoft services.
once again I would recommend to turn them all off but the anti viruses services. Once you’ve decided what and what not gets the chop click apply and you’re done.
Performance Options
Depending on which OS (operating system) your using, this could make or brake it. If your using Windows Vista? I would recommend turning some the visual effects of especially on the lower end systems. However if your using XP, the performance will be less impressive but I believe every ounce of performance is crucial. Besides, you won’t even notice half of these switched of anyway.
Now as much as I would love to tell you how to get to these options, the ways to get there are very different when compared to Vista and XP. So a way around this (and probably a cop out as well) I’ll just tell the vista owners to type in PERFORMANCE into the search bar, select PERFORMANCE INFORMATION AND TOOLS and click ADJUST VISUAL EFFECTS and you’ll find your way there.
For XP owners read on:
- Go to Start, Control Panel and select PERFORMANCE AND MAINTENANCE.
- Then ADJUST VISUAL EFFECTS you should find yourself there.
Now I would recommend turning them all off barring the last one. The last one keeps the modern Windows feel which I personally like but hay, everyone’s different.
Uninstalling
A fast Hardrive is a empty hardrive. So if you’ve got an hardrive full to the brim, delete the programs and games you don’t need to speed up your Hardrive and watch those boot times fly!
Tip: If you’re a gamer (like me) What you can do is save the save game file and uninstall the full game. This way you can get the wanted gigs of space back but not lose your place on Crysis. Cool eh.
Defragging
Now there’s hundreds of other tips I wanted to share with you but I wanted to keep this article as short as possible to prevent you been bord to death. but the ver last thing I would do to my PC once I finish optimizing it is to defrag it.
Now your probably thinking that yes I already know that James. But what I would recommend doing is using a different defragger especially if your using the dreaded Vista defragged.
Now as you’ve probably gathered, I can’t stand Vista’s defragger, I think it’s actually a step backwards, not a step forward. But what really annoys me about it is that you have no idea how long it will takes and how defragmented your hardrive is.
But don’t worry, because I’m going to show you to download a much better one that Vista’s own shoddy attempt. Auslogics Disk defragger is its name and I think you’ll find it quick and easy to use and it seems to do quite a good job as well.
And another thing.. It’s completely free to download as well. Just Google “Auslogics Disk defragger” and you should find it in no time.